Have been using Samsung smartphone for years, you may like to switch to the Apple iPhone for some new things like ARkit or Messages Memoji. But after purchasing the new iPhone XS or XR, how do you quickly set up it by migrating all important data from old Phone to the new device for future use? This post gives you some ways to easily make it.
How to Transfer Data from Samsung to iPhone Using 'Move to iOS'
Apple released the Move to iOS app in 2015 for Android to easily put contacts, messages, camera roll, and other data to an iPhone. If you have an old Samsung mobile device and plan to switch it to iOS, you can use the 'Move to iOS' app to make it. Below are the steps that you should follow to get data transferred to your new device.
Way 2: Transfer Data from Samsung to iPhone Xs/Max via Move to iOS App. Quote mac os. Here we would like to tell you another way to transfer Samsung data to iPhone XS/Max via Move to iOS app. It can help you migrate your content including Contacts, Mail accounts, Message history, Calendars, photos, videos, Free apps and Web bookmarks from your Samsung phone to iPhone Xs/Max automatically and securely. We would like to show you a description here but the site won't allow us. Speaking of transferring files from/to iPhone, iTunes is a tool that cannot be ignored. So when you try to move data from SD card to iPhone, you should first think of iTunes. This is also the simplest and directest way to perform and complete the SD card to iPhone transfer. Here is how to sync SD card files to iPhone with iTunes: Step 1. Transfer Photos from Samsung to iPhone with One-click. If there are hundreds of photos stored in.
Before you start, you should make sure that the operating system of your Samsung mobile phone is Android 4.0 or higher.
Step 1. Download Move to iOS app from Google Play to your Samsung phone and then install it on your device.
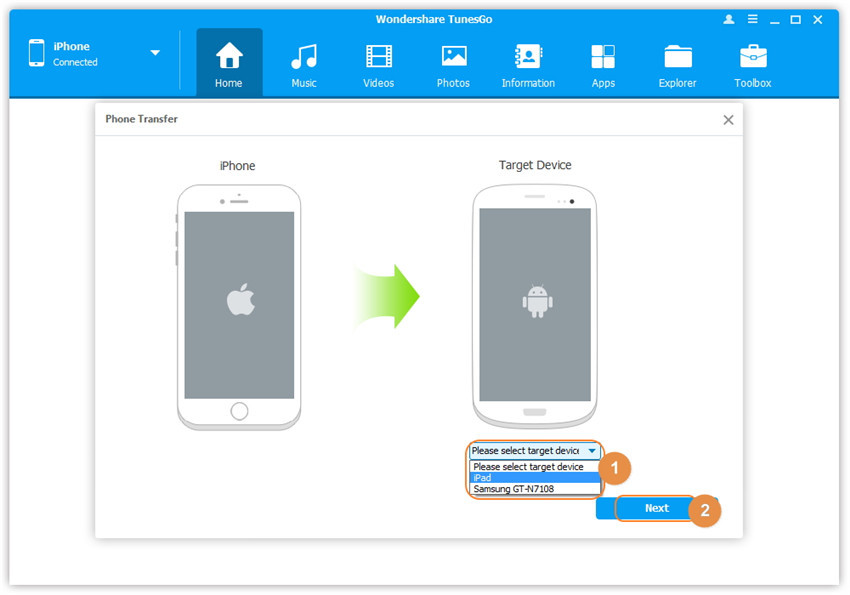
Step 2. Set up your iPhone and choose 'Move Data from Android'. (If your iPhone has been already set up, you have to erase your iPhone first by tapping Settings > General > Reset > Erase All Content and Settings, to tap 'Move Data from Android'.)
Step 3. Run Move to iOS on Samsung phone and tap 'Continue'. It will ask you if you agree on the appearing terms, tap 'Agree' on your android phone. After that, tap 'Next'.
Step 4. On your new iPhone, continue and you will get a code. Put the code on your Samsung to build connections between your devices.
Step 5. On your Samsung Android phone, select the data, such as contacts, messages, photos or bookmarks, that you are going to transfer to your new iPhone. After, tap 'Next' to start migrating.
Step 6. Don't use your Android phone or iPhone until the loading bar finishes the transfer process. And after, tap 'Done' on Samsung, and tap Continue on iPhone to go on setting up your new device.
The whole process may take you minutes or hours, depending on how much data you transfer. Start the enchanted worlds mac os.
The disadvantages of Move to iOS

Step 2. Set up your iPhone and choose 'Move Data from Android'. (If your iPhone has been already set up, you have to erase your iPhone first by tapping Settings > General > Reset > Erase All Content and Settings, to tap 'Move Data from Android'.)
Step 3. Run Move to iOS on Samsung phone and tap 'Continue'. It will ask you if you agree on the appearing terms, tap 'Agree' on your android phone. After that, tap 'Next'.
Step 4. On your new iPhone, continue and you will get a code. Put the code on your Samsung to build connections between your devices.
Step 5. On your Samsung Android phone, select the data, such as contacts, messages, photos or bookmarks, that you are going to transfer to your new iPhone. After, tap 'Next' to start migrating.
Step 6. Don't use your Android phone or iPhone until the loading bar finishes the transfer process. And after, tap 'Done' on Samsung, and tap Continue on iPhone to go on setting up your new device.
The whole process may take you minutes or hours, depending on how much data you transfer. Start the enchanted worlds mac os.
The disadvantages of Move to iOS
The Move to iOS app will erase all content and settings on the iOS device before moving. So it is not a suitable app for you to transfer data to a device that contains some valuable data because of the potential data loss.
This app is firstly launched in 2015, and last updated on Mar 17, 2016. So it sometimes may not work or even stuck since the long time no updates released. If you get these issues, there are some tips you could have a try. Surely, you can keep on reading on the next part to get other tools to move your data and files without using the Move to iOS app.
How to transfer data from Samsung to iPhone without Move to iOS?
If the Move to iOS doesn't work, you can use Cloud drive service to sync some specific types of files between phones or use some third-party programs to quickly transfer all data to your new device.
How To Send Mp3 Files
1. Sync files between Samsung to iPhone using Cloud drive.
It's known that we can use some free Cloud drive as a tool to sync files between devices. These tools are very helpful for transferring some specific files like photos, videos, and documents.
To use the Cloud service, you have to sign up for an account first. And after you got the account, you should download the iOS-based app of the service to your Samsung device, and then add the files. After all the files are fully uploaded to the Cloud server, you can unlock your new iPhone, use the File app to add the drive and sync all files from your cloud storage service to your iOS device.
Most cloud storage services won't help sync information like messages, contacts, and notes between phones. And these tools restrict the storage space used for a free account.
2. 1-Click Move Data from Android to iOS using third-party programs.
How To Send Files From Samsung To Iphone
Some software developers have developed professional programs for phone switchers. They made it super easy to get all necessary data from old Android to new iOS by several clicks. But most of them are not free except the AnyTrans for iOS.
To use a program to migrate data, you'll have to download it first to your computer, and then connect both of your Samsung device and iPhone to the computer using the USB data cables. After this app recognizes your devices, you can select any categories to have a quick transfer.
Conclusion
With Move to iOS, you can 1- click transfer almost all data, including Photos, Contacts, Calendar, Messages History and so on. Although it has some disadvantage, it still can be some best way to import data from Samsung to iOS wirelessly. If Move to iOS app doesn't work or the transferring takes so long, you can try other methods to get data transferred to your new iOS device.

