Use Time Machine, the built-in backup feature of your Mac, to automatically back up your personal data, including apps, music, photos, email, and documents. Having a backup allows you to recover files that were deleted, or that were lost because the hard disk (or SSD) in your Mac needed to be erased or replaced. Learn how to restore your Mac from a backup.
Sep 11, 2020 There are a lot of reasons to make a Hackintosh instead of just buying a Mac, but the primary factor is cost. You can build a Hackintosh with more powerful specifications than any Mac for less money. If you prefer macOS over other operating systems, but you want to save some money by putting together your own system, then building a Hackintosh. Apr 13, 2006 From Mac OS X, you can use the Startup Disk preference pane, which now displays Windows disks alongside Mac OS X volumes. From Windows, you can use the Startup Disk Control Panel that Boot Camp. Download Microsoft To Do for macOS 10.14 or later and enjoy it on your Mac. Stay organized and manage your day-to-day with Microsoft To Do. Make shopping lists or task lists, take notes, record collections, set reminders and more to improve your productivity and focus on what matters.
Create a Time Machine backup
To create backups with Time Machine, all you need is an external storage device. After you connect the storage device and select it as your backup disk, Time Machine automatically makes hourly backups for the past 24 hours, daily backups for the past month, and weekly backups for all previous months. The oldest backups are deleted when your backup disk is full.
Connect an external storage device
Connect one of the following external storage devices, sold separately. Learn more about backup disks that you can use with Time Machine.
- External drive connected to your Mac, such as a USB or Thunderbolt drive
- Network-attached storage (NAS) device that supports Time Machine over SMB
- Mac shared as a Time Machine backup destination
- AirPort Time Capsule, or external drive connected to an AirPort Time capsule or AirPort Extreme Base Station (802.11ac)
Select your storage device as the backup disk
- Open Time Machine preferences from the Time Machine menu in the menu bar. Or choose Apple menu > System Preferences, then click Time Machine.
- Click Select Backup Disk.
Enjoy the convenience of automatic backups
After you select a backup disk, Time Machine immediately begins making periodic backups—automatically and without further action by you. The first backup may take a long time, but you can continue using your Mac while a backup is underway. Time Machine backs up only the files that changed since the previous backup, so future backups will be faster.
To start a backup manually, choose Back Up Now from the Time Machine menu in the menu bar. Use the same menu to check the status of a backup or skip a backup in progress.
Learn more
- Learn about other ways to back up and restore files.
- If you back up to multiple disks, you can press and hold the Option key, then choose Browse Other Backup Disks from the Time Machine menu.
- To exclude items from your backup, open Time Machine preferences, click Options, then click the add (+) button to add an item to be excluded. To stop excluding an item, such as an external hard drive, select the item and click the remove (–) button.
- If using Time Machine to back up to a network disk, you can verify those backups to make sure they're in good condition. Press and hold Option, then choose Verify Backups from the Time Machine menu.
When choosing which laptop to buy, it makes sense to know what comes with it. And the most significant part of the decision is to know what software you get with the computer.
First, I want to mention that whether you buy Macbook Pro or Air the software bundle that comes with them is absolutely the same. You don't get more programs if you spend more on the Apple laptop.
So, what software comes with a Macbook?
Any Macbook comes with macOS Big Sur (operating system) and built-in (free) software such as Time Machine, FaceTime, Safari, and Apple Music and TV. Macs do not come with games, antivirus, MS Office, or Final Cut Pro.
Here is a full list of built-in apps that come with every Mac:
How about MS Office and programs such as Word and Excel? I will touch on this topic after I give an overview of all the built-in apps first.
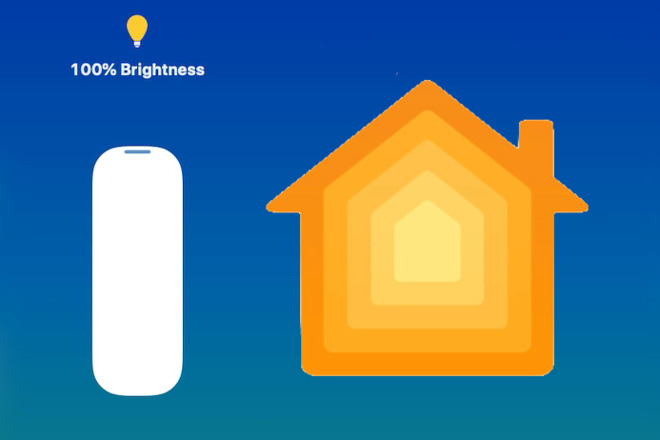
Software That Comes With Every MacBook Air/Pro
macOS Big Sur
Every computer needs an operating system. The operating system performs basic operations such as starting programs, reading data from the disks, controlling the display and sound, etc.
All apps that run on any computer use operating system in order to interact with the user or various computer components.
Is it OSX or macOS? For a long time, the operating system on Mac was called OSX. You can still hear some people use this term. However, in 2016, Apple renamed it to macOS, so we will use this term going forward.
Each year Apple releases a new version of macOS. They used to be backward compatible, i.e., they supported all Mac models produced in earlier days.
Mojave was the first macOS which could not be installed on some of the oldest Macs. I expect every next release will have similar restrictions. So, if you have an older Mac, check you can upgrade it to the latest OS.
Siri on Mac
Siri is a great virtual assistant tool which can increase your productivity if used properly.
What can Siri do? Most people use Siri to search for something on the internet. All you do is ask Siri a question, and it will transform the voice command to a text which will be sent to a search engine. Once Siri gets results, it will tell what it had found.
Another use is to find anything on the Mac. For instance, Siri is great when you need to find a document you worked on last week.
In my opinion, the most powerful feature of Siri is controlling Mac and connected devices. For instance, you can ask Siri turn off Wifi and Bluetooth, raise or lower the sound volume, send a message, set the alarm, take a selfie, etc.
And finally, people use Siri when they are bored. Siri can tell jokes, find the music you want to listen or read the news.
Safari
Safari is an internet browser that gets pre-installed on almost all Apple products.
Is it the best browser? Definitely, not, but it does the work. The advantage of Safari is that Apple wrote it specifically for Apple computers. So, it supposed to have some edge over other browsers in terms of energy usage and speed.
If you don't like Safari, you can always download your favorite internet browsers, such as Chrome or Firefox.
Mail is fairly simple built-in email client. You can do things that any email client does: write and read emails, send attachments, sort and find messages, organize messages in folders. If you a regular email user then Mail client will be enough. Power users will find features limiting and will most likely invest in better solutions.
I use Mail to combine various secondary emails accounts in one place. I don't use any desktop clients for my primary email, because I don't want my messages to be stored on the computer in case if it ever gets stolen or lost.
FaceTime on Mac
If you have an iPhone you probably already know what FaceTime is. With FaceTime, you can make a video call to anyone who has FaceTime installed on his/her Mac or iPhone/iPad. You can also make a group call. In both cases, FaceTime uses Wifi as transport.
Additionally, FaceTime on Mac can connect to your iPhone and make a regular phone call.
Messages on Mac
If you have an iPhone, you probably noticed that messages sent to someone who has an iPhone have blue color while non-iPhone users get green messages. It's because Apple uses proprietary messaging protocol when sending messages between Apple products using Wifi instead of the cellular network.
What does this mean for you? It means that you can send messages to iPhone or Mac users from your Mac without having a cellular connection. Also, it means that these messages do not count to your SMS limit (if you have one in your mobile plan).
Unfortunately, to send messages to Android friends, you still have to have an iPhone which Mac can use SMS.
News app
With the News app on Mac, you can follow a channel or even a specific topic of interest. Apple will aggregate the news and send them to you periodically. You can read them in the app and then like or even share.
In 2019 Apple launched a subscription service called News+. It's a paid service. With this service, you can get stories from premium newspapers such as The Wall Street Journal or Time.
Books app
If you frequently purchase books from the Book Store, they will appear in the Books app. You can see books in all (or almost all) Apple devices, including MacBook Pro. If you don't buy books or prefer to use Amazon, then you don't need the app.
Stocks app
Besides following news, you can also follow stock prices. With the Stocks app, you can add ticker symbols to your watchlist. You can also view stocks in the Notification center on Mac. Stocks app also allows seeing price charts with multiple ranges.
Overall, it's a very basic app for an average investor — nothing to write home about. Serious investors may find the app lacking functionality.
Home app
The Home app is a program that may become very big in the future when we all going to have smart homes. If you have a device that can be controlled over the network you can add it as an accessory to the Home app.
Once installed, you can then control lighting, temperature, home security, TV, and speakers. The list is endless. Besides issues commands and changing things in real-time you can set schedule.
For instance, you can set up the thermostat to start heating the house right before you arrive home. And all of this can be controlled thru Siri which will manage the Home app and its accessories.
Voice Memos
My personal favorite. Whether you are recording the lecture in class or just recording your notes for the next blog, Voice Memos can capture your recordings. You can then replay or even edit recordings, although editing capabilities are not too impressive. You can later transcribe voice memos to a text.
Notes app
Apple has a rudimentary note-taking app. Whether you need to save a recipe or make a to-do list, you can use Notes. This is not the best app by all means, but it comes with some neat features. You can attach different media such as pictures, videos, and even locations on the Maps.
There is also a collaboration feature. You can share a note with multiple people and work together. I've never tried it myself because I believe Google Docs is a much better and simpler tool to use for this purpose.
Calendar
Each computer needs a calendar app, and Macs have a pretty good one. As most applications in macOS, this one integrated with other programs on your laptop. So, if you need to add a location on Maps in your calendar event, you can do it. Other features include sending and receiving invites.
Calendar app obviously connected to your Mail app so you can see all meetings from all Mail accounts in one place. You can also color-code your calendars so you can quickly spot events related to family, work, or others.
Overall, it's a relatively simple app. I always have it on my Dock because I keep forgetting which date it is 🙂
Contacts
I don't use the Contacts app at all. With this app, you can aggregate multiple contact lists in one giant collection. But I don't see any need for that. I prefer to keep contacts on my phone, not a laptop.
Reminders
Another app without a clear purpose. I use Reminders on my iPhone, but on the Mac, I don't see a need for it when there is a much more powerful Calendar app. And if I need to take notes to collaborate with other people, I can use the Notes app.
Photo Booth
While most of us use MacBooks for work and study sometimes, we want to have some fun, and Photo Booth is super fun to use. With this app, you can quickly snap a selfie of yourself or yourself with friends.
Prefer videos? Not a problem, you can shoot videos with Photo Booth as well. If you need time to set up the scene, there is a default three-second countdown before taking a photo. You can also use various effects to make your photos funny. And finally, you can use any image to create a custom backdrop.
Preview
Preview is a very powerful tool on your Mac. When I switched from Windows to Mac, one thing I was missing was an MSPaint program. It took me some time, but I finally learned how to use Preview to edit images for my blogs. In some case, Preview is even better than my old favorite.
For instance, Preview keeps a history of changes you made to the image even after you close the app. In fact, I don't know any other standard file editing software other than Preview, which allows you to go back in history after you saved the changes and close the program.
Another area where Preview can be useful is PDF annotations. You can add text, signature, or even shapes to any PDF document. And again, Mac keeps the history of changes so you can always go back in time.
Time Machine
Speaking of going back in time, Time Machine is not a fantasy novel. On the Mac Time Machine is a backup tool. If there is one thing that I would like you to remember from this post is you need a backup strategy for your computer. Things happen (virus, crash, documents accidentally deleted) and often the best and only remedy is to restore the old image of your MacBook from the Time Machine device.
I wrote a very detailed blog post about Time Machine and other possible backup tools, so please check it out: Time Machine on Mac: How it Works, Best Practices and FAQ
Apple Music
For a long time, iTunes was an audio and video player that came standard with any Macbook.
However, it was split into multiple apps with macOS Catalina and the role of iTunes was taken by Apple Music.
There is an Apple Music store where you can purchase music and rent movies. You can join Apple music as a subscriber, and you can manage your subscriptions there.
Apple TV
Another app that spawned from iTunes. You can use Apple TV to watch your favorite shows, movies and Apple TV+ channel.
Apple Podcasts
Apple Podcasts is the last part of iTunes that became a standalone app. You can subscribe to podcasts and listen them with this app.
App Store
While the list of built-in apps in macOS is good enough, you will always need more programs. There are two main ways to get new programs on MacBook: download from the vendor web site or buy from Apple Store.
If you have both options, I suggest you always go through Apple Store route. Apple has very strict requirements for any app they host in their stores. At the minimum, they all free from viruses. And yes, Macs can get viruses. Another advantage of the App Store is the ease of updates. You can configure the app to install updates automatically same way you configure the operating system updates.
And finally, any app you bought from the App Store you can download again if you deleted it. If you downloaded the app from the vendor web site, the process of downloading and finding a license might be quite complicated.
So this was a brief overview of built-in apps that come pre-installed on any new MacBook. There other applications that you can install for free. Specifically, there are two popular software suits: iLife and iWork.
iLife apps
Initially, the iLife software suite consisted of multiple apps, most of which were discontinued. The only two apps left are iMovie and GarageBand.
GarageBand
The GarageBand lets you play, record, edit, mix, and share music! You do not have to worry that you do not know a single note. Everything is there. Just open the application, select an instrument, then press the notes that tingle your ears. As easy as that, you can create your music. You can also add your voice by recording it.
iMovie
iMovie, on the other hand, gets you in touch with your video skills. It is the perfect application for neophyte video editors. It provides a user-friendly interface but lets you turn your raw footages into one creatively edited video. Personally, I use iMovie to edit my YouTube videos, and I found it very easy to learn and use.
iWork apps
There is a suite of apps that mimic Microsoft Office functionality, and they are free for anyone using macOS: Numbers, Pages, and Keynote. You can download all three from the App Store.
- Numbers is an alternative for MS Excel. You can save Numbers spreadsheets as Excel documents or import Excel documents in Numbers.
- Pages is an alternative for MS Word. You can save Pages documents as Word files and edit Word documents in Pages.
- And Keynote is an alternative for Powerpoint. As you already understand, it is possible to work with Powerpoint documents in Keynote.
What Apple empathizes is that with iWork, you can work on MS Office documents just in different apps.
Apple provides a way to share the documents built-in iWork apps through the iCloud or Box. Another neat feature you can use Touch ID to lock and unlock the iWork documents.
Software That DOES Not Come With Macs
MS Office on Mac
iWork may be a viable alternative to MS Office, but feature-wise it's nowhere near to Microsoft suite. Fortunately, Microsoft ported the big trio of apps to macOS. These apps look a little different than Windows counterparts (key combinations are different), but they are very close. If you had experience working with any Office apps on Windows, you would quickly figure out how to edit documents on Mac.
Does MacBook Pro come with Word or Excel? No, Macs do not come with MS Office pre-installed. Although it is free to download, remember that you still have to pay to have an account for the Microsoft office to be activated in your MacBook Pro. The Microsoft Office from the App Store only gives you a 30-day free trial.
How to get Microsoft Word or Excel on MacBook for free?
There are three possible ways to get Word or Excel for free:
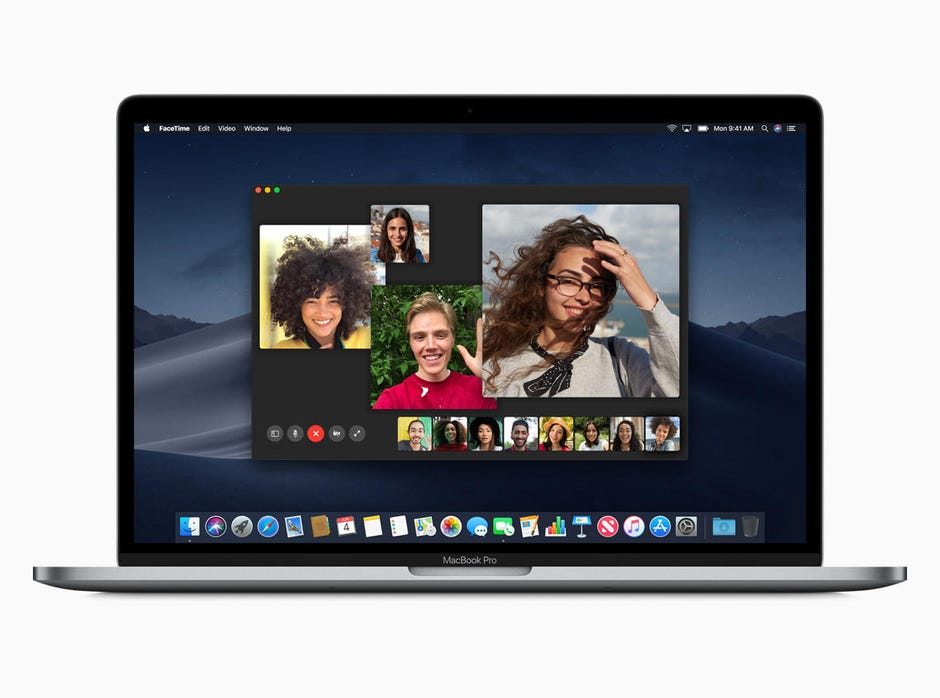
Software That Comes With Every MacBook Air/Pro
macOS Big Sur
Every computer needs an operating system. The operating system performs basic operations such as starting programs, reading data from the disks, controlling the display and sound, etc.
All apps that run on any computer use operating system in order to interact with the user or various computer components.
Is it OSX or macOS? For a long time, the operating system on Mac was called OSX. You can still hear some people use this term. However, in 2016, Apple renamed it to macOS, so we will use this term going forward.
Each year Apple releases a new version of macOS. They used to be backward compatible, i.e., they supported all Mac models produced in earlier days.
Mojave was the first macOS which could not be installed on some of the oldest Macs. I expect every next release will have similar restrictions. So, if you have an older Mac, check you can upgrade it to the latest OS.
Siri on Mac
Siri is a great virtual assistant tool which can increase your productivity if used properly.
What can Siri do? Most people use Siri to search for something on the internet. All you do is ask Siri a question, and it will transform the voice command to a text which will be sent to a search engine. Once Siri gets results, it will tell what it had found.
Another use is to find anything on the Mac. For instance, Siri is great when you need to find a document you worked on last week.
In my opinion, the most powerful feature of Siri is controlling Mac and connected devices. For instance, you can ask Siri turn off Wifi and Bluetooth, raise or lower the sound volume, send a message, set the alarm, take a selfie, etc.
And finally, people use Siri when they are bored. Siri can tell jokes, find the music you want to listen or read the news.
Safari
Safari is an internet browser that gets pre-installed on almost all Apple products.
Is it the best browser? Definitely, not, but it does the work. The advantage of Safari is that Apple wrote it specifically for Apple computers. So, it supposed to have some edge over other browsers in terms of energy usage and speed.
If you don't like Safari, you can always download your favorite internet browsers, such as Chrome or Firefox.
Mail is fairly simple built-in email client. You can do things that any email client does: write and read emails, send attachments, sort and find messages, organize messages in folders. If you a regular email user then Mail client will be enough. Power users will find features limiting and will most likely invest in better solutions.
I use Mail to combine various secondary emails accounts in one place. I don't use any desktop clients for my primary email, because I don't want my messages to be stored on the computer in case if it ever gets stolen or lost.
FaceTime on Mac
If you have an iPhone you probably already know what FaceTime is. With FaceTime, you can make a video call to anyone who has FaceTime installed on his/her Mac or iPhone/iPad. You can also make a group call. In both cases, FaceTime uses Wifi as transport.
Additionally, FaceTime on Mac can connect to your iPhone and make a regular phone call.
Messages on Mac
If you have an iPhone, you probably noticed that messages sent to someone who has an iPhone have blue color while non-iPhone users get green messages. It's because Apple uses proprietary messaging protocol when sending messages between Apple products using Wifi instead of the cellular network.
What does this mean for you? It means that you can send messages to iPhone or Mac users from your Mac without having a cellular connection. Also, it means that these messages do not count to your SMS limit (if you have one in your mobile plan).
Unfortunately, to send messages to Android friends, you still have to have an iPhone which Mac can use SMS.
News app
With the News app on Mac, you can follow a channel or even a specific topic of interest. Apple will aggregate the news and send them to you periodically. You can read them in the app and then like or even share.
In 2019 Apple launched a subscription service called News+. It's a paid service. With this service, you can get stories from premium newspapers such as The Wall Street Journal or Time.
Books app
If you frequently purchase books from the Book Store, they will appear in the Books app. You can see books in all (or almost all) Apple devices, including MacBook Pro. If you don't buy books or prefer to use Amazon, then you don't need the app.
Stocks app
Besides following news, you can also follow stock prices. With the Stocks app, you can add ticker symbols to your watchlist. You can also view stocks in the Notification center on Mac. Stocks app also allows seeing price charts with multiple ranges.
Overall, it's a very basic app for an average investor — nothing to write home about. Serious investors may find the app lacking functionality.
Home app
The Home app is a program that may become very big in the future when we all going to have smart homes. If you have a device that can be controlled over the network you can add it as an accessory to the Home app.
Once installed, you can then control lighting, temperature, home security, TV, and speakers. The list is endless. Besides issues commands and changing things in real-time you can set schedule.
For instance, you can set up the thermostat to start heating the house right before you arrive home. And all of this can be controlled thru Siri which will manage the Home app and its accessories.
Voice Memos
My personal favorite. Whether you are recording the lecture in class or just recording your notes for the next blog, Voice Memos can capture your recordings. You can then replay or even edit recordings, although editing capabilities are not too impressive. You can later transcribe voice memos to a text.
Notes app
Apple has a rudimentary note-taking app. Whether you need to save a recipe or make a to-do list, you can use Notes. This is not the best app by all means, but it comes with some neat features. You can attach different media such as pictures, videos, and even locations on the Maps.
There is also a collaboration feature. You can share a note with multiple people and work together. I've never tried it myself because I believe Google Docs is a much better and simpler tool to use for this purpose.
Calendar
Each computer needs a calendar app, and Macs have a pretty good one. As most applications in macOS, this one integrated with other programs on your laptop. So, if you need to add a location on Maps in your calendar event, you can do it. Other features include sending and receiving invites.
Calendar app obviously connected to your Mail app so you can see all meetings from all Mail accounts in one place. You can also color-code your calendars so you can quickly spot events related to family, work, or others.
Overall, it's a relatively simple app. I always have it on my Dock because I keep forgetting which date it is 🙂
Contacts
I don't use the Contacts app at all. With this app, you can aggregate multiple contact lists in one giant collection. But I don't see any need for that. I prefer to keep contacts on my phone, not a laptop.
Reminders
Another app without a clear purpose. I use Reminders on my iPhone, but on the Mac, I don't see a need for it when there is a much more powerful Calendar app. And if I need to take notes to collaborate with other people, I can use the Notes app.
Photo Booth
While most of us use MacBooks for work and study sometimes, we want to have some fun, and Photo Booth is super fun to use. With this app, you can quickly snap a selfie of yourself or yourself with friends.
Prefer videos? Not a problem, you can shoot videos with Photo Booth as well. If you need time to set up the scene, there is a default three-second countdown before taking a photo. You can also use various effects to make your photos funny. And finally, you can use any image to create a custom backdrop.
Preview
Preview is a very powerful tool on your Mac. When I switched from Windows to Mac, one thing I was missing was an MSPaint program. It took me some time, but I finally learned how to use Preview to edit images for my blogs. In some case, Preview is even better than my old favorite.
For instance, Preview keeps a history of changes you made to the image even after you close the app. In fact, I don't know any other standard file editing software other than Preview, which allows you to go back in history after you saved the changes and close the program.
Another area where Preview can be useful is PDF annotations. You can add text, signature, or even shapes to any PDF document. And again, Mac keeps the history of changes so you can always go back in time.
Time Machine
Speaking of going back in time, Time Machine is not a fantasy novel. On the Mac Time Machine is a backup tool. If there is one thing that I would like you to remember from this post is you need a backup strategy for your computer. Things happen (virus, crash, documents accidentally deleted) and often the best and only remedy is to restore the old image of your MacBook from the Time Machine device.
I wrote a very detailed blog post about Time Machine and other possible backup tools, so please check it out: Time Machine on Mac: How it Works, Best Practices and FAQ
Apple Music
For a long time, iTunes was an audio and video player that came standard with any Macbook.
However, it was split into multiple apps with macOS Catalina and the role of iTunes was taken by Apple Music.
There is an Apple Music store where you can purchase music and rent movies. You can join Apple music as a subscriber, and you can manage your subscriptions there.
Apple TV
Another app that spawned from iTunes. You can use Apple TV to watch your favorite shows, movies and Apple TV+ channel.
Apple Podcasts
Apple Podcasts is the last part of iTunes that became a standalone app. You can subscribe to podcasts and listen them with this app.
App Store
While the list of built-in apps in macOS is good enough, you will always need more programs. There are two main ways to get new programs on MacBook: download from the vendor web site or buy from Apple Store.
If you have both options, I suggest you always go through Apple Store route. Apple has very strict requirements for any app they host in their stores. At the minimum, they all free from viruses. And yes, Macs can get viruses. Another advantage of the App Store is the ease of updates. You can configure the app to install updates automatically same way you configure the operating system updates.
And finally, any app you bought from the App Store you can download again if you deleted it. If you downloaded the app from the vendor web site, the process of downloading and finding a license might be quite complicated.
So this was a brief overview of built-in apps that come pre-installed on any new MacBook. There other applications that you can install for free. Specifically, there are two popular software suits: iLife and iWork.
iLife apps
Initially, the iLife software suite consisted of multiple apps, most of which were discontinued. The only two apps left are iMovie and GarageBand.
GarageBand
The GarageBand lets you play, record, edit, mix, and share music! You do not have to worry that you do not know a single note. Everything is there. Just open the application, select an instrument, then press the notes that tingle your ears. As easy as that, you can create your music. You can also add your voice by recording it.
iMovie
iMovie, on the other hand, gets you in touch with your video skills. It is the perfect application for neophyte video editors. It provides a user-friendly interface but lets you turn your raw footages into one creatively edited video. Personally, I use iMovie to edit my YouTube videos, and I found it very easy to learn and use.
iWork apps
There is a suite of apps that mimic Microsoft Office functionality, and they are free for anyone using macOS: Numbers, Pages, and Keynote. You can download all three from the App Store.
- Numbers is an alternative for MS Excel. You can save Numbers spreadsheets as Excel documents or import Excel documents in Numbers.
- Pages is an alternative for MS Word. You can save Pages documents as Word files and edit Word documents in Pages.
- And Keynote is an alternative for Powerpoint. As you already understand, it is possible to work with Powerpoint documents in Keynote.
What Apple empathizes is that with iWork, you can work on MS Office documents just in different apps.
Apple provides a way to share the documents built-in iWork apps through the iCloud or Box. Another neat feature you can use Touch ID to lock and unlock the iWork documents.
Software That DOES Not Come With Macs
MS Office on Mac
iWork may be a viable alternative to MS Office, but feature-wise it's nowhere near to Microsoft suite. Fortunately, Microsoft ported the big trio of apps to macOS. These apps look a little different than Windows counterparts (key combinations are different), but they are very close. If you had experience working with any Office apps on Windows, you would quickly figure out how to edit documents on Mac.
Does MacBook Pro come with Word or Excel? No, Macs do not come with MS Office pre-installed. Although it is free to download, remember that you still have to pay to have an account for the Microsoft office to be activated in your MacBook Pro. The Microsoft Office from the App Store only gives you a 30-day free trial.
How to get Microsoft Word or Excel on MacBook for free?
There are three possible ways to get Word or Excel for free:
- Get Office license at work. For instance, your account may allow you to install up to five copies. So you can install one at the work computer and one at home. But first, ask permission from your manager.
- Get Office license in college. Most colleges in the US provide free Office licenses.
- Download from pirate web sites. I do not recommend doing this for two reasons: it's illegal and very hacked programs contain viruses. In fact, if you see any link with a promise of a free Word install, know it's a scam. Don't click on those links!
There are, however, two ways to get MS Office for less money:
- Get a student edition. In this case, you either need to be a student or know someone who's a student.
- Some sites may offer to sell Microsoft apps for deep discounts. What they do is they have volume editions, i.e., multiple licenses they paid for. Then they sell those individual licenses. All you need is to download the program and apply for the license. Is this legal? I don't know. As they say, consult with your attorney.
Photoshop
Does Photoshop come with MacBook Pro/Air? No, it does not. Adobe offers 7-day free trial version after which it is required to subscribe for one of their plans: Photography ($9.99/mo), Photoshop ($20.99/mo) or Creative Cloud Apps ($52.99/mo). Students and teachers can get Creative Cloud Apps for $19.99/mo.
Final Cut Pro X and Logic Pro X
Final Cut Pro X and Logic Pro X are the most popular Apple apps, but unfortunately, they are not free. Moreover, they are very expensive. You can buy Logic Pro X for $199.99 and Final Cut Pro X for $299.99 from the Apple App Store.
Antivirus Apps
I often hear people saying that Macs don't get viruses, however, I know that this is not true. It is true, however, that macOS has some rudimentary defense against malware, but if you are serious about security you need to either download a free antimalware app or buy a commercial one.
Zoom, Skype and Teams
Most video conferencing tools, such as Zoom and Teams are free for Macs. They have some internal limitations, but there is nothing specific to Apple products.
Games
Apple computers do not come with games included. So, if you are a fan of Fortnite or Civilization you have to purchase them. The same applies to Steam games.
What Can I Do At Home Mac Os Catalina
There is no even Solitaire or Minesweeper on Mac (my favorites on PCs).

